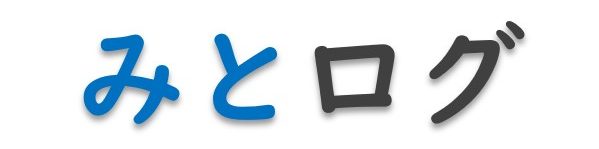・ロリポップ!
![]() でWordpressのブログを作成したい!
でWordpressのブログを作成したい!
・ロリポップ!でホームページを開設したい!
という方に向けて、ロリポップ!でのWordpressのインストール方法と初期設定の方法を解説します。
大きく4つのステップでWordpressのインストールまでを行います。
ブログのタイトルを決めよう

まず最初にやるべきことは、ブログやホームページのタイトルを決めることです。
なぜか?
それは、次のステップで独自ドメインを取得する際に、タイトルがそのままドメインの一部になるケースが多いからです。
テーマや方向性が決まっている方は、タイトルをつけやすいかもしれません。
しかし、まだ何も方向性が決まっていない方や、悩んでいる方はじっくりと考えた上でタイトルを決めましょう。
なお、タイトルはWordpressインストール後にいくらでも変更することが可能です。
しかし、独自ドメイン(=サイトのURL)を変えることは色々と激しく面倒くさいです。
もちろん、当初のタイトルから作った独自ドメインを利用してブログを作成し、やっぱり違うタイトルにしよう!、とタイトルとURLが全く関連性がなくなっても、運営上は問題ありません。
タイトルとURLの関連性について、気になる人は気になるでしょうが、本質的ではないのであまり気にしなくていいと思います。
ブログ用の独自ドメインを取得しよう
ロリポップ!
![]() を使用している場合は、同じGMOペパボが運営するムームードメインから独自ドメインを取得すると便利です。
を使用している場合は、同じGMOペパボが運営するムームードメインから独自ドメインを取得すると便利です。
ロリポップ!からムームードメインの独自ドメインを取得するには、以下の手順で取得するとよいでしょう。
格安ドメイン取得サービス─ムームードメイン─- ロリポップ!の左メニュー「サーバーの管理・設定」→「独自ドメイン設定」を選択
- 取得したい独自ドメインのキーワードを入力し、検索。
- ムームードメインに移動し、希望のドメインを購入。
- ロリポップ!の手順に従い、購入した独自ドメインを設定。
こちらの説明に従って設定すればOKです。
独自ドメイン設定・解除 / ドメイン / マニュアル - レンタルサーバーならロリポップ! (lolipop.jp)
ブログ用のメールアドレスを作成しよう
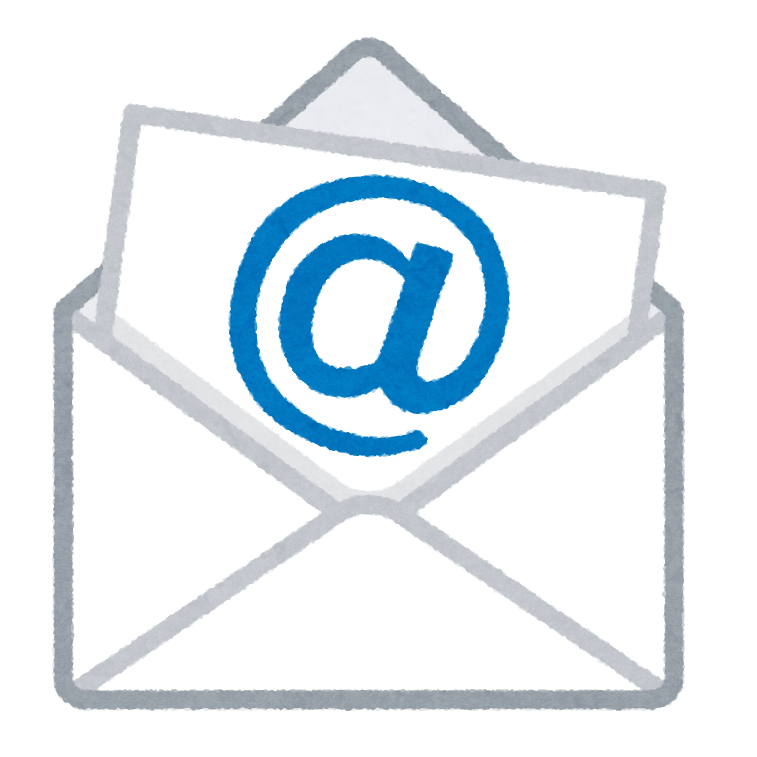
独自ドメインを使用したブログやホームページ専用のメールアドレスを作成する場合、以下のマニュアルに従って設定するとスムーズです。
①メール作成
メールアドレス作成 / メール / マニュアル - レンタルサーバーならロリポップ! (lolipop.jp)
②メーラー設定
①で作成したメールアドレスを、OutlookやThunderbirdなどのメーラーで送受信するための設定です。
各種メールソフトの設定方法 / メール / マニュアル - レンタルサーバーならロリポップ! (lolipop.jp)
③転送設定
今回作成したメールアドレスに届いたメールを、他のメールアドレスに転送するためのマニュアルです。
メール転送設定 / メール / マニュアル - レンタルサーバーならロリポップ! (lolipop.jp)
WordPressをインストールしよう
いよいよWordpressのインストールです。
以下のマニュアルに従ってインストールしましょう。
①Wordpressインストールマニュアル
WordPress(ワードプレス)簡単インストール / ユーザー専用ページ / マニュアル - レンタルサーバーならロリポップ! (lolipop.jp)
まとめ
以上が、ロリポップ!でWordpressをインストールするまでの手順でした。
何をすべきかがわかっていると、悩んだり調べたりする時間が減り、効率的に作業ができますので、ぜひ参考にしていただけると嬉しいです。